Giới thiệu
Việc website WordPress bị nhiễm mã độc chắc hẳn là vấn đề khá nan giải với nhiều người dùng hiện nay, vì là mã nguồn mở nên mã độc rất dễ thâm nhập nếu bạn sử dụng Theme/Plugin không rõ nguồn gốc hoặc đặt mật khẩu với các ký tự đơn giản dễ đoán.
Nếu website của bạn bị nhiễm mã độc, thì sẽ có một số kịch bản thường gặp như sau:
- Website đột nhiên bị lỗi tính năng, giao diện báo mã lỗi 500, trắng trang..vv (Với trường hợp này cần kiểm tra vì cũng có thể xung đột Plugin/Theme)
- Trên website xuất hiện những bài viết lạ không xác định được.
- Trong mã nguồn của website xuất hiện nhiều files tên lạ.
- Trang chủ bị đổi thành một trang cảnh báo bị mã độc, bị hack.
- Truy cập website sẽ bị chuyển hướng sang các link quảng cáo, link bậy.
- Website âm thầm gửi đi các email lừa đảo, spam liên tục trên host mà chủ nhân không hề hay biết.
- Website chứa các đường liên kết ẩn quảng cáo các dịch vụ thuốc kích dục, cờ bạc, phishing scam.
- Tìm kiếm Google xuất hiện kết quả ngôn ngữ lạ (Ví dụ: Tiếng Nhật, Trung Quốc).
- Website bị Google, Safari, hay FireFox chặn và cảnh báo nguy hiểm.
- Các chiến dịch quảng cáo bị từ chối do website chứa phần mềm độc hại, lừa đảo,
Bên dưới là một số ảnh mình họa

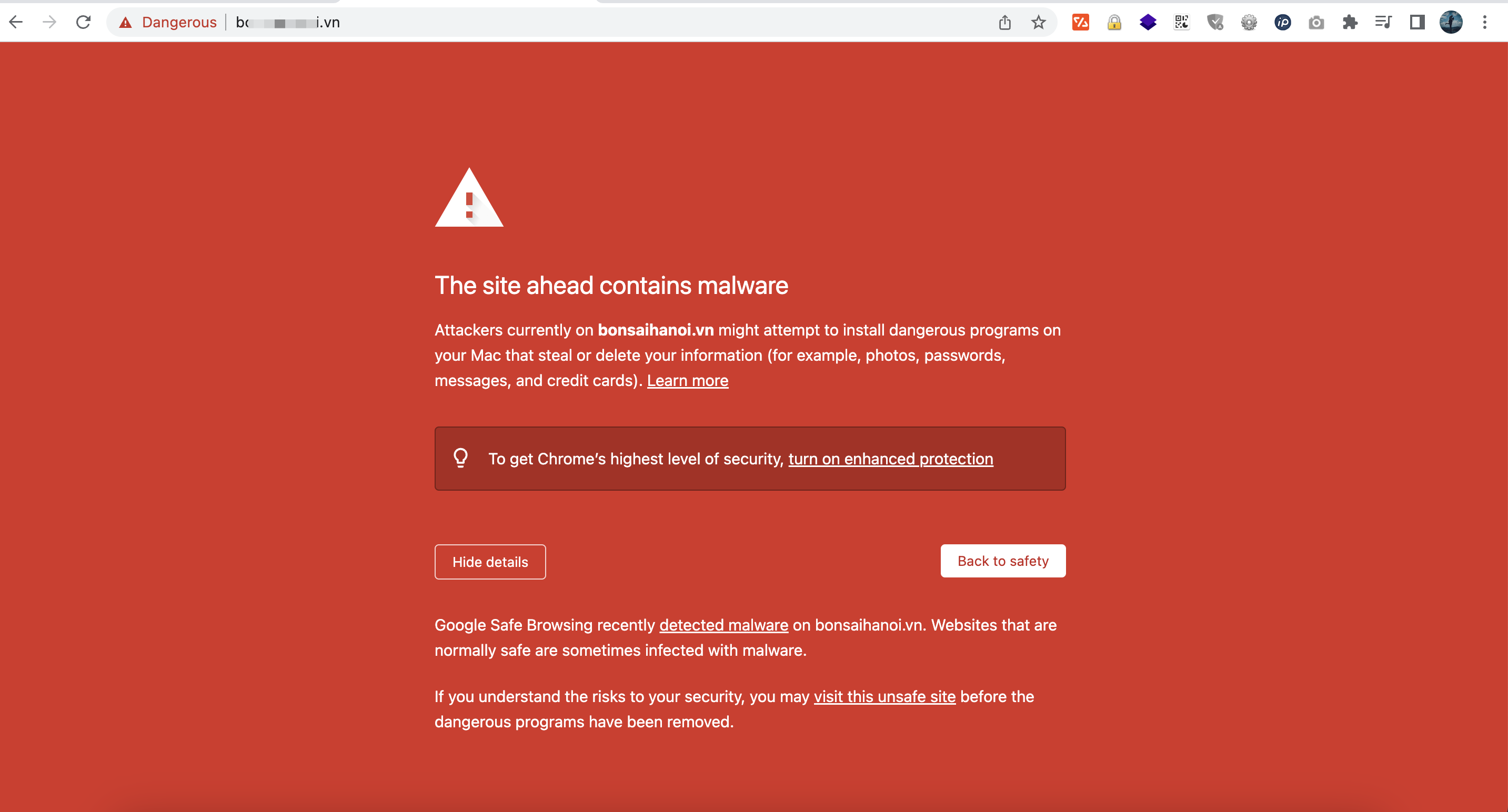
Nếu website của bạn dính một trong các trường hợp trên, thì khả năng cao là đã bị nhiễm mã độc. Và dưới đây mình sẽ hướng dẫn các bạn cách xử lý mã độc nếu trường hợp các bạn muốn chủ động cài lại website của mình. Hướng dẫn dưới đây bạn chỉ nên áp dụng nếu bạn đã có chút kiến thức về quản trị website, còn nếu bạn chưa có kinh nghiệm thì nên liên hệ các đơn vị / freelancer để được hỗ trợ chính xác và an toàn hơn.
s
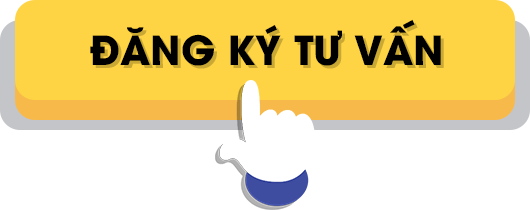
Hướng dẫn thực hiện
Phần 1. Thao tác ở website bị nhiễm mã độc
Backup dữ liệu website bị nhiễm mã độc
Quan trọng: Đầu tiên hãy kiểm tra các Plugins/Themes mà website đang sử dụng. Và lý do là chúng ta sẽ cần cài đặt lại các Plugins/Themes tương tự lên website mới.
Trước khi đi vào xử lý mã độc, chúng ta sẽ cần Backup lại các dữ liệu cần thiết bên dưới tại website cũ:
A. Backup Database
Database là nơi lưu trữ dữ liệu quan trọng của website, do đó chúng ta sẽ cần backup Database trước tiên theo hướng dẫn bên dưới.
Xem hướng dẫn backup Database
- Hướng dẫn backup Database qua phpMyadmin ( xem mục 2. Export)
- Hướng dẫn backup Database qua Command Line ( xem mục 2. Export)
Sau khi backup xong website bạn sẽ nhận được Database có định dạng ten_file.sql. Bạn hãy Download FIle về máy tính và lưu giữ nhé.
B. Backup thư mục Uploads
Tiếp theo là chúng ta cần Backup thư mục Uploads (nằm tại đường dẫn Domain.com/wp-content/uploads/), và đây sẽ là nơi lưu trữ tất cả hình ảnh của website.
Sau khi truy cập vào đúng đường dẫn của thư mục Uploads , bạn click chuột phải vào thư mục Uploads và chọn Compress
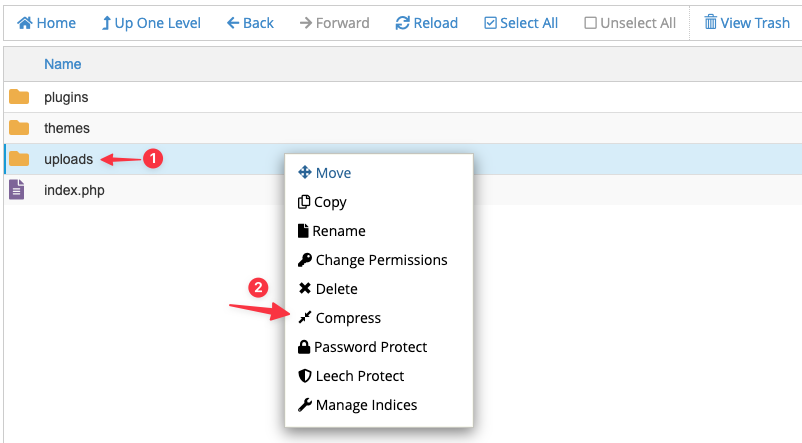
Tiếp đó bạn chọn định dạng File và nhấn Compress Files

Dưới đây là File sau khi đã nén lại. Bạn hãy Download File .zip này về máy tính để lưu giữ.
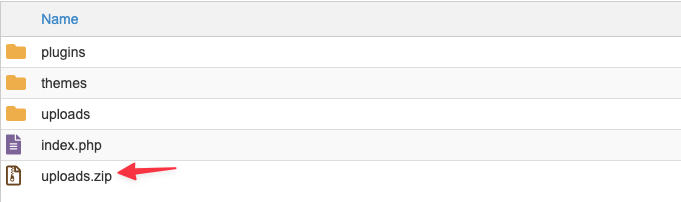
Phần 2. Thao tác ở website mới
Bước 1: Cài đặt một website WordPress mới
Các bạn cần chuẩn bị một Domain mới hoặc có thể tạo thêm một subdomain từ Domain cũ , sau đó cài đặt WordPress mới hoàn toàn lên Domain mới đó. Lý do mà chúng ta cần thao tác trên một website mới thay vì trực tiếp ở website cũ là để sau khi xử lý xong, chúng ta sẽ đối chiếu lại mọi thứ với website cũ để tránh thiếu sót.
Xem hướng dẫn cài WordPress
- Cài đặt WordPress thủ công
- Cài đặt WordPress tự động với Softaculous
- Hướng dẫn cài đặt WordPress với WP-CLI
Ở đây mình đã chuẩn bị và cài đặt một website mới có tên https://demo.damtrungkien.com
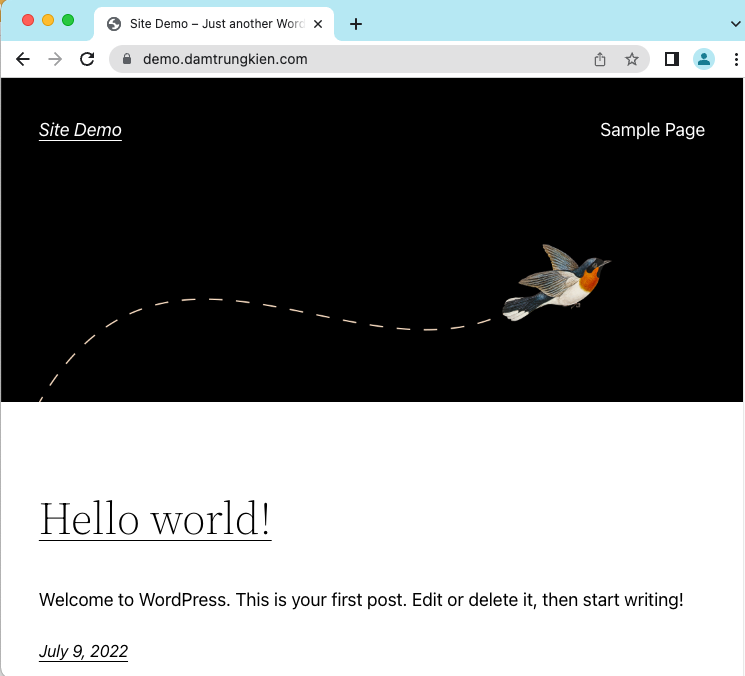
Bước 2: Nhập dữ liệu website cũ vào website mới
A. Import Database
- Đầu tiên hãy xóa các table hiện tại của Database trên website mới đi
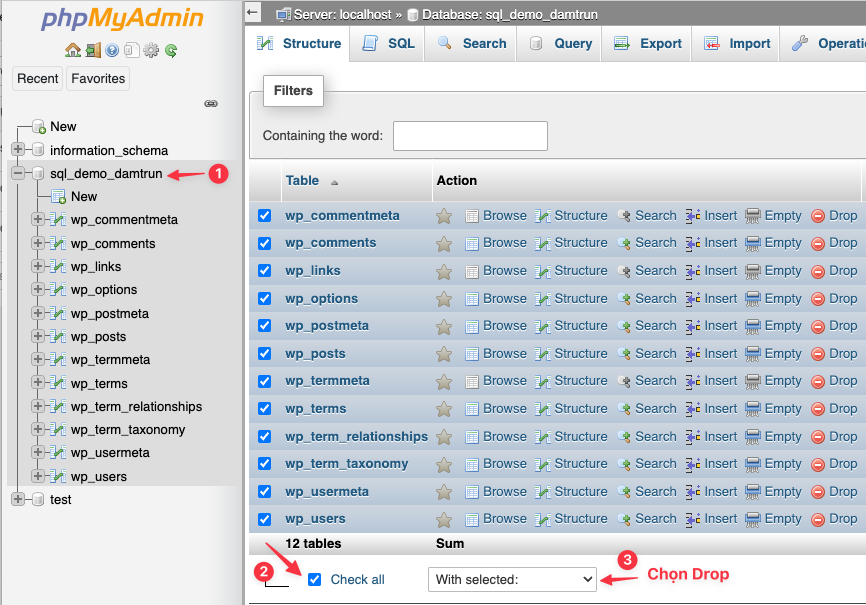
Chọn Yes
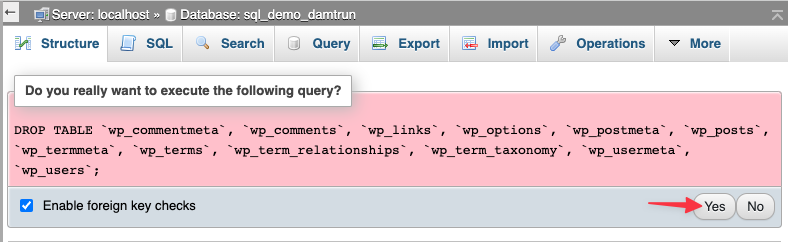
- Import Database của website cũ vào
Bây giờ chúng ta sẽ tiến hành import Database của website cũ đã backup trước đó ở Bước 1 vào.
Xem hướng dẫn Import Database
- Hướng dẫn backup Database qua phpMyadmin ( xem mục 1. Import)
- Hướng dẫn backup Database qua Command Line ( xem mục 1. Import)
Sau khi import xong, bạn nhớ để ý tiền tố table_prefix mà mình khoanh đỏ phía dưới. Vì ở bước tiếp theo, chúng ta sẽ cần chỉnh lại tiền tố table_prefix ở trong file cấu hình wp-config.php của website.
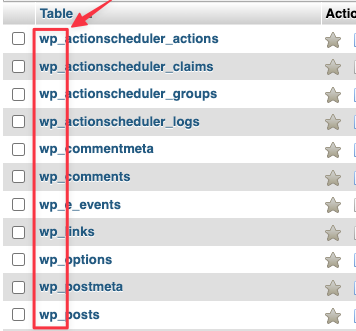
- Sửa lại url website cũ thành mới
Sau khi import Database cũ vào website mới, chúng ta cần sửa lại url ở phần siteurl & home của table wp-options như hình.
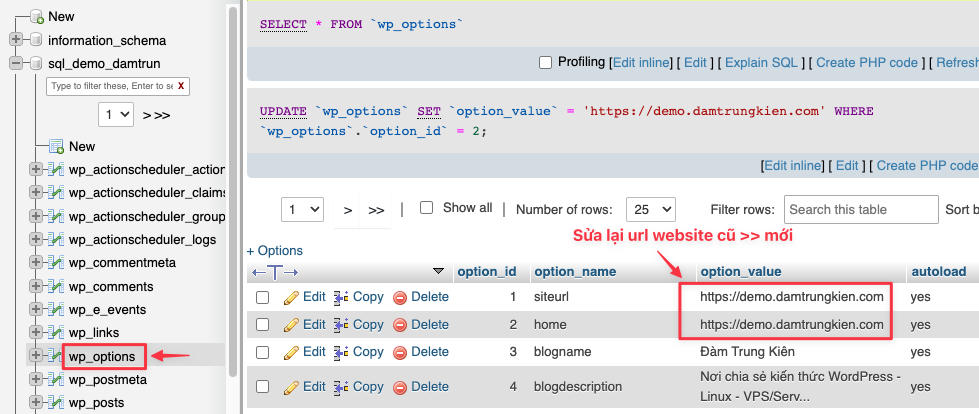
- Quét mã độc trong Database
Để làm việc này, bạn cần hiểu biết cơ bản về SQL. Hãy truy cập vào công cụ quản trị cơ sở dữ liệu được cung cấp bởi máy chủ web như phpMyAdmin hoặc có thể trực tiếp vào console của cơ sở dữ liệu. Khi bạn có quyền truy cập vào công cụ, hãy kiểm tra các dấu hiệu của mã độc bằng cách sử dụng một số chữ ký (mẫu nhận diện mã độc) phổ biến sau đây.
- eval
- base64_decode
- gzinflate
- shell_exec
- GLOBALS
- error_reporting(0)
B. Tải lên thư mục Uploads
Bây giờ chúng ta sẽ tải thư mục uploads.zip đã nén ở Bước 1 lên, giải nén ra và ghì đè vào thư mục Uploads hiện tại của website mới (tại đường dẫn wp-content/uploads)
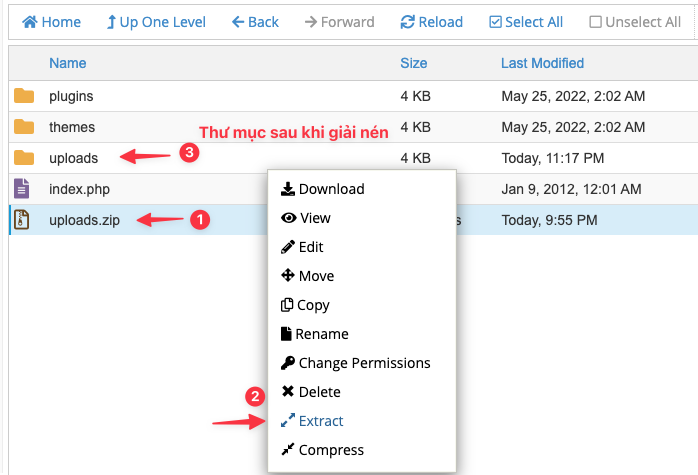
Bây giờ, bạn hãy truy cập vào quản trị website của website mới để kiểm tra dữ liệu hình ảnh xem có đầy đủ chưa nhé (Bạn nhớ sử dụng user/pass của website cũ để đăng nhập nhé, vì chúng ta trước đó đã import Database cũ vào rồi)
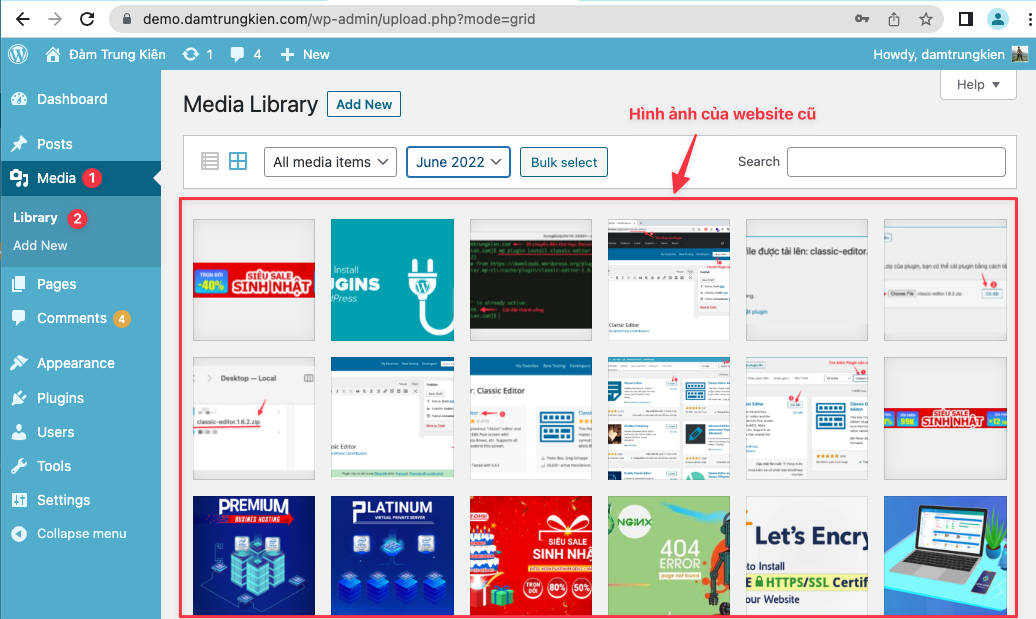
C. Chỉnh sửa File wp-config.php
Ở trên phần A. Import Database mình đã có nhắc các bạn để ý phần tiền tố table_prefix. Và bây giờ bạn cần mở File wp-config.php ra và xem phần tiền tố khai báo trong đây có giống với phần tiền tố trong Database hay không.
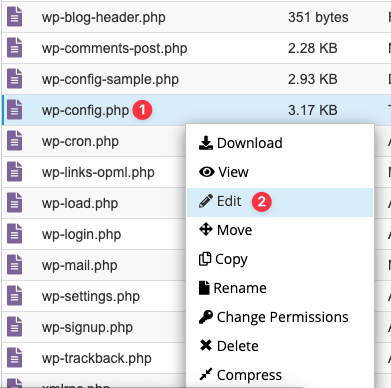
Nếu giống thì bạn không cần làm gì nữa, ngược lại nếu khác thì bạn cần sửa lại cho giống nhé.
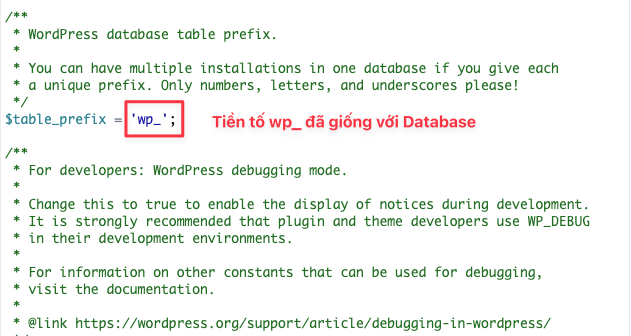
D. Cài đặt lại các Plugin/Theme giống với website cũ
Như đầu bài mình có nói, các bạn cần kiểm tra các Plugins/Theme mà website nhiễm mã độc đang cài đặt để chúng ta cài đặt lên website mới cho chính xác.
Xem hướng dẫn cài đặt Plugins/Themes
Sau khi hoàn tất các bước bên trên, bây giờ bạn có thể truy cập website mới và kiểm tra mọi thứ xem đã ổn chưa nhé. Nếu truy cập các link con báo lỗi 404 thì bạn tham khảo hướng dẫn bên dưới.
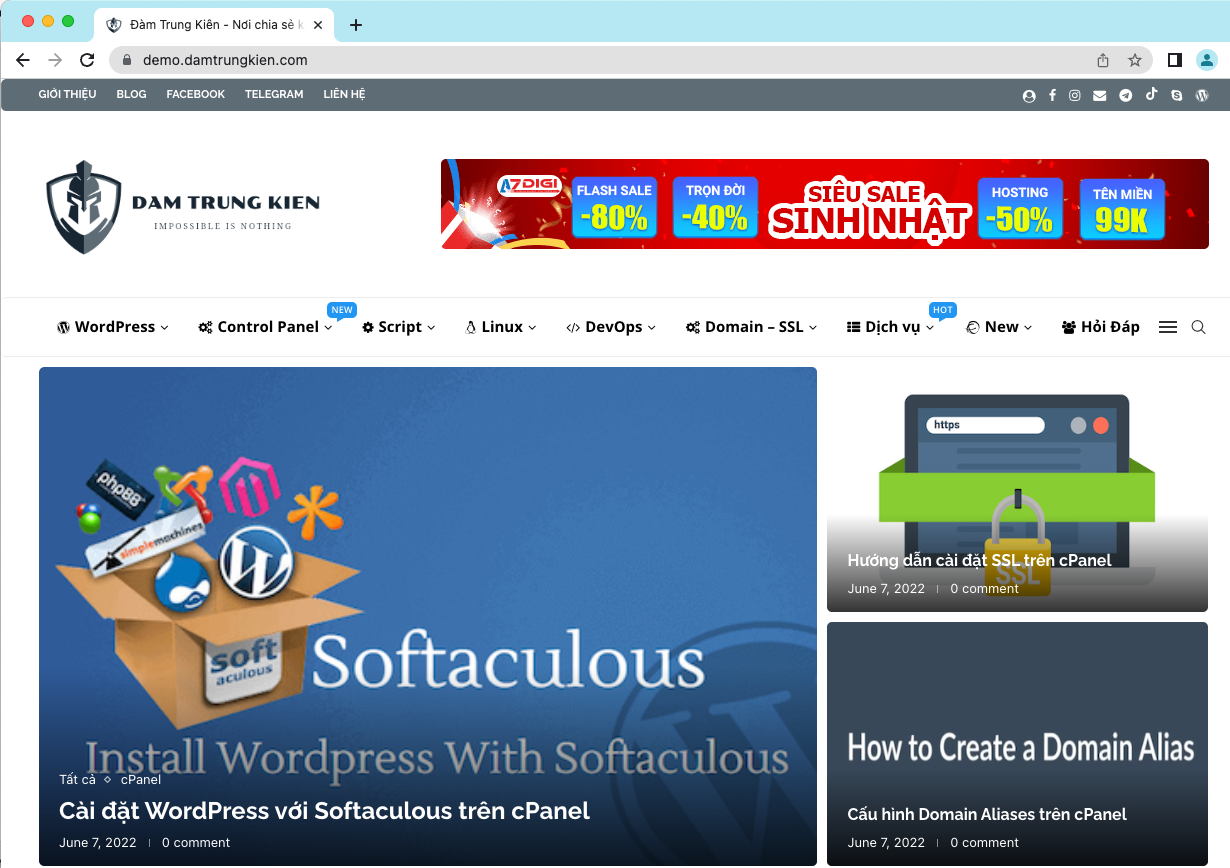
Nếu mọi thứ đã ổn rồi, bạn hãy tiến hành xóa dữ liệu của website cũ, và lấy source website mới đã xử lý mã độc chuyển sang để sử dụng nhé. Lưu ý là sau khi chuyển dữ liệu mới lên, bạn nhớ sửa lại siteurl và home cho đúng tên website gốc của mình nhé.
Hoặc cần đơn giản hơn thì bạn tham khảo cách Backup/Restore bằng Plugin theo hướng dẫn bên dưới.
Ở trên là chi tiết cách cài lại WordPress khi bị nhiễm mã độc. Hy vọng qua bài viết này các bạn có thể xử lý được vấn đề mã độc trên website của mình. Chúc các bạn thực hiện thành công.!
Xem thêm:
- Bảo mật website với wordfence
- Một số PLugin bảo mật tốt
- Một số cách bảo mật website
- Một số công cụ phát hiện bảo mật website

Form
[contact-form-7 id=”4019″ title=”Contact us”]
- Address: 1024 Phạm Văn Chiêu, P.14, Gò Vấp.
- Phone: 0908.383.403
- Facebook: fb.com/dtk.95
- Telegram: t.me/damtrungkien
- Email: lienhe@damtrungkien.com
- Zalo: zalo.me/0908383403

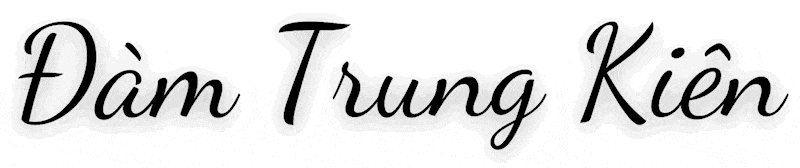






Có bài hướng dẫn Backup tự động bằng plugin không bạn ơi, dành cho mấy người không am hiểu về kỹ thuật lắm ấy
Ý bạn là Backup website nhanh bằng Plugin hả? Nếu đúng thì bạn xem hướng dẫn bên dưới nhé.
Link: https://damtrungkien.com/backup-restore-du-lieu-voi-plugin-all-in-one-wp-migration/